Các thầy cô khi dạy học online thường phải quay màn hình máy tính để có thể lưu lại các bài giảng của mình, hiện nay có rất nhiều các phần mềm giúp bạn thực hiện được điều đó, tuy nhiên một số phần mềm (như camsta chẳng hạn) sau khi quay bạn phải biên tập lại rất mất thời gian. Trong bài viết này mình sẽ hướng dẫn các bạn sử dụng OBS Studio để quay màn hình và xuất trực tiếp ra file .mp4 mà không cần phải mất thời gian biên tập
OBS studio là gì?
OBS Studio là phần mềm quay màn hình máy tính miễn phí tốt nhất hiện nay nó thường được các youtuber lĩnh vực game sử dụng để quay cách chơi game, cho chất lượng video và âm thanh rất tốt
Cài đặt OBS studio
Truy cập trang https://obsproject.com/
để tải về phiên bản phù hợp với hệ điều hành mà máy tính của bạn đang sử dụng.
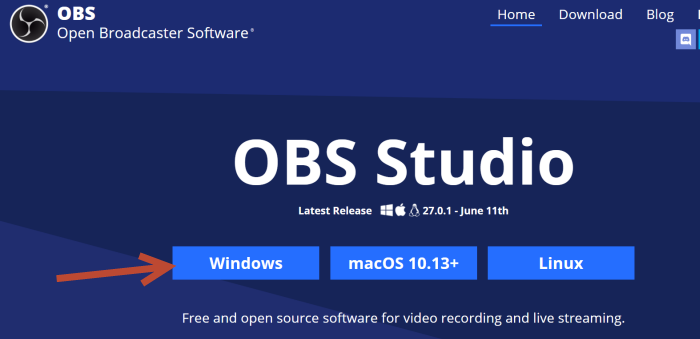
Sau đó thực hiện cài đặt như các phần mềm khác.
Cài đặt cấu hình ban đầu cho OBS
Lần đầu tiên sử dụng bạn nên thực hiện thật kĩ các cài đặt này, để có chất lượng video tốt nhất.
Khởi động lần đầu tiên phần mềm sẽ yêu cầu bạn cấu hình
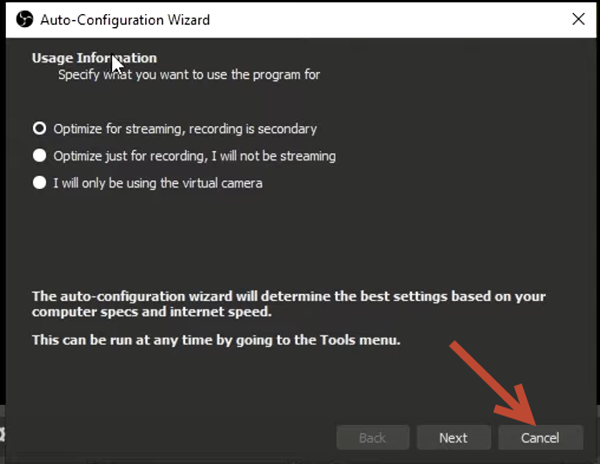
Ta cứ chọn cancel, ta sẽ cấu hình ngay sau đây.
Phía dưới góc phải chọn Setting
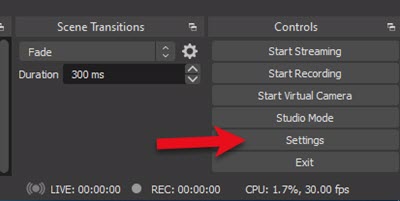
Chọn thẻ output
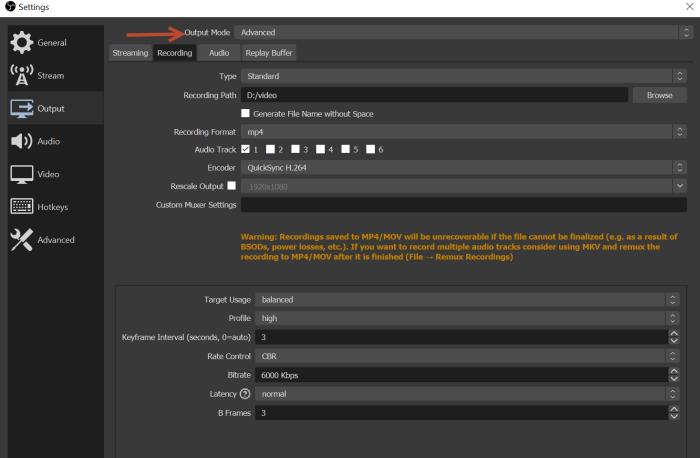
Thẻ Output mode chọn advanced -> Recording
Chú ý cài đặt các mục sau:
Recording path: Đường dẫn lưu video (Nên lưu ở ổ D, E, F không nên lưu ổ C)
Recording fomat: chọn MP4 đây là định dạng phổ biến, nhẹ, video tốt nhất.
Encoder: Mình dùng laptop nên chọn cái giữa, nếu máy bạn có cad màn hình thì chọn cad màn hình trong mục này.
Bitrate: Chọn 6000 để cho chất lượng video Full HD tốt nhất.
Mục Audio nếu thu âm bằng laptop thì thầy cô để mặc định
Mục Video phần output ta chọn 1920×1080 cho chế độ full HD luôn
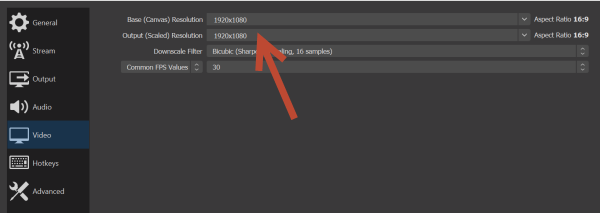
Với mục đích quay phim màn hình bằng laptop thì thầy cô chỉ cần cấu hình như trên là Ok rồi.
Quay phim màn hình nào
Phần này thì OBS có hơi lằng nhằng hơn các phần mềm khác một chút tuy nhiên quen rồi thầy cô sẽ thấy nó rất đáng sử dụng đó.
Trong ô Sources ta chọn dấu + rồi chọn Display capture
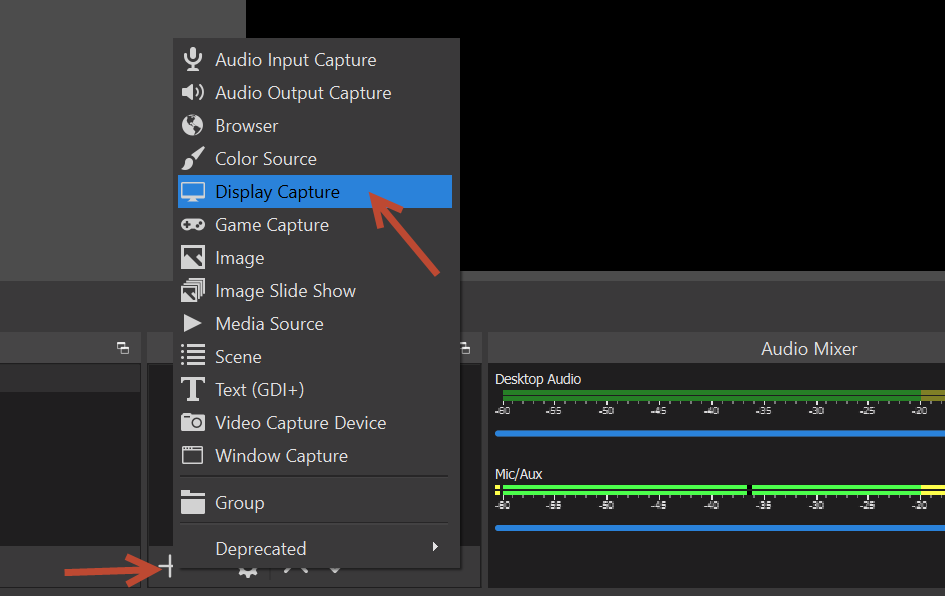
Bạn đặt tên tùy ý và nhấn OK
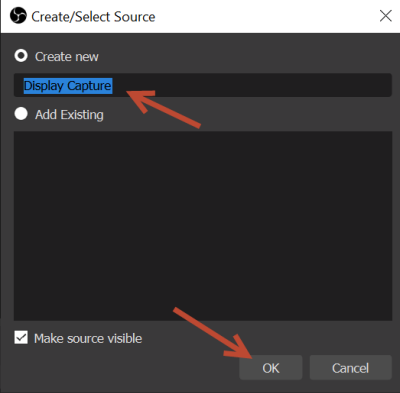
Bạn sẽ thấy giao diện thay đổi một xíu, kệ nó
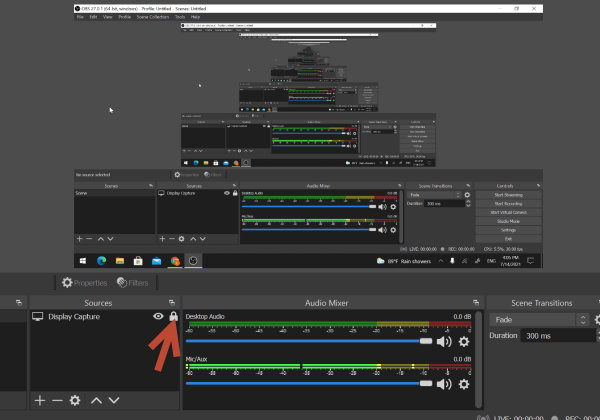
Nếu chỉ có một đối tượng Display capture thì các bạn chỉ quay được màn hình máy tính mà thôi muốn thêm webcam vào thì ta nhấn dấu + rồi chọn Video Capture Device
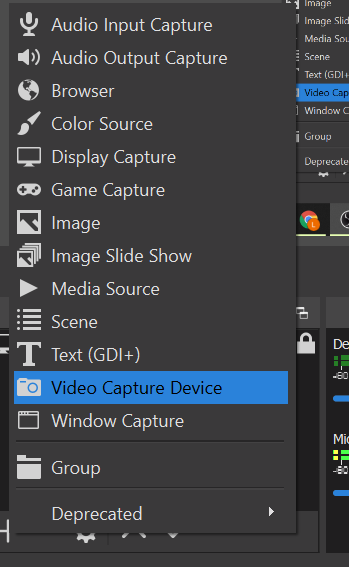
Sau đó khóa đối tượng đó lại, đè phím Alt trong khi kéo các núm để chỉnh lất khuôn mặt, cho nhỏ webcam lại và kéo nó vào góc tùy thich.
Còn nhiều mục khác nữa, nhưng cơ bản là màn hình và webcam là đủ rồi.
Bây giờ thầy cô có thể nhấn Start recording để bắt đầu quay phim được rồi
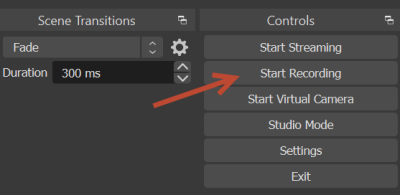
Khi bạn nhấn Stop recording thì ngừng quay là ngay lập tức xuất hiện file mp4 nơi bạn đặt đường dẫn, chẳng cần phải biên tập gì hết.
Chúc các thầy cô thành công