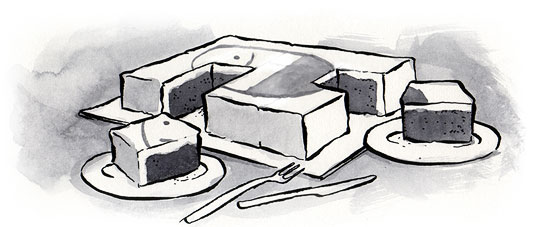You must make a set of internet design mockups on your shopper. You’d like to search out a simple strategy to present these mockups in clear XHTML and CSS code, as a result of plain JPGs don’t convey the total sense of the design, and sliced tables are evil. In reality, let’s overlook desk slices ever existed.
Article Continues Beneath
Caveat: This text is for individuals who want to supply legitimate, standards-compliant mockups shortly, with the graphics instruments they already use. This isn’t a manufacturing approach for individuals who need to get probably the most profit out of (X)HTML by creating structural, semantic markup. Creating structural, semantic markup, as A Listing Aside and most standardistas advocate, nonetheless takes time, thought, and hand-coding.
WYSIWYG graphics editors similar to Fireworks, GoLive, and ImageReady help you generate HTML code, however the exported code tends to make use of tables or absolute positioning. That’s so 1999. So what, then, can these packages do when it comes to producing legitimate and helpful code? Greater than you assume. I’ll present you a simple strategy to produce mockups with Photoshop, put together them for the net with ImageReady, and clear up the code afterward.
I have to admit, Fireworks was a serious a part of my design arsenal till I began taking accessibility and requirements compliance critically, and I don’t assume I’m alone right here. The issue I bumped into was that I might solely export HTML code utilizing tables, when what I actually needed was comparatively positioned div components. Solely with ridiculous hours of coding and copious portions of caffeine might you change such a desk to relative divs, and this simply steals extra time from when you would have been designing extra mockups or sleeping. So why begin off with a sliced desk in any respect? What I wanted was a strategy to generate clear comparatively positioned divs—or, barring that, code that was shut sufficient that it wouldn’t take aeons to make it play good with W3C requirements. Nowadays, that is surprisingly simple with ImageReady.
Make ImageReady CSS-ready #section3
Adobe Photoshop CS ships with a web-focused sidekick: ImageReady CS. Adobe Fireworks is nice for vector functions, however much less so for raster work. Conversely, ImageReady is completely fitted to raster work, however much less so for vector work (though that’s altering). Utilizing ImageReady, you may export slices as completely positioned divs, which could be simply reworked into comparatively positioned divs.
This implies you can begin off in Photoshop to do all of your complicated masking, fades, Illustrator vector artwork, filters, and so on., after which change to ImageReady to slice up your format. You’ll need to ensure that your format is aligned to the highest left; don’t attempt to middle it simply but—that’s a job for CSS in a while. Utilizing ImageReady, you may model your navigation thực đơn objects (until you’re doing that with pure textual content / CSS) and set rollover states. (For a manufacturing format, you’d most likely shrink back from Adobe rollovers and actions in favor of your personal JavaScript or CSS rollovers, however for mockup use, these rollover states ought to suffice.)
Use the Slice instrument to create your slices. When you’re completed use the Slice Choose instrument to pick and rename every part. For instance, you’ll have a header that may grow to be a div tag in a while. ImageReady would like to name this “Yourfile_1_01,” however you’ll save your self some work by giving it a logical identify from the beginning, like “header”. You’ll use this in a while when modifying your CSS. The identical goes for the content material space, any aspect columns, the footer, and different areas you might need to outline.
Soar backwards and forwards between designing in Photoshop and ImageReady till you’re prepared to check out your design in a browser. Then, in ImageReady, go to File < Preview In < (insert favourite browser right here). See whether or not your slices look and behave as supposed, and modify your optimization settings accordingly. Exported slices will end in JPG or GIF photographs inserted into div tags with img tags; later, you might need to insert among the photographs as background photographs for the person divs as an alternative.
Exporting HTML & CSS#section5
Set your output settings: choose File › Output Settings › HTML and alter the settings to your liking. Be aware that you could choose to generate XHTML code. Choose “Subsequent” and examine the settings in Saving HTML Recordsdata.
Choose “Subsequent” once more; this brings you to Slices. Right here you may select to “Generate CSS.” Subsequent to Referenced, you’ll see a dropdown thực đơn that permits you to select By ID, Inline, or By Class. Choose By ID. You may also get detailed with slice naming conventions in the event you’re so inclined.
Export your mockup to (X)HTML/CSS utilizing File < Save Optimized As, and select a location that is smart to you. Be aware that ImageReady will create an /photographs subdirectory in the identical location the place you save the HTML file. (Line wraps marked » —Ed.)
Instance of ImageReady-produced CSS#section6
#header {
place:absolute;
left:0px;
prime:0px;
width:800px;
top:150px;
}
Instance of ImageReady-produced HTML#section7
<!–
(Line wraps marked » —Ed.)
–>
<div id="Table_01"> <div id="header"> <img id="header" src="https://alistapart.com/article/quickcssmockupswithphotoshop/photographs/header.jpg" » width="800" top="150" alt="" /> </div> <div id="navigation"> <img id="navigation" src="photographs/navigation.jpg" » width="200" top="450" alt="" /> </div> <div id="content material"> <img id="content material" src="photographs/content material.jpg" » width="600" top="450" alt="" /> </div> </div>
We now have slices consisting of completely positioned divs, with the CSS contained immediately within the HTML file’s head. Possibly completely positioned divs are simply what you want—in that case, seize a cup of espresso and loosen up. In any other case, let’s take issues a step additional by changing these divs to relative positioning.
First, make a duplicate of the ImageReady-generated HTML file and open it in your code editor (e.g. Dreamweaver, BBEdit, or one other favourite editor). You’ll most likely need to wrap all of your divs inside an outdoor container div to manage your mockup format extra exactly. ImageReady exports the CSS slices as divs and wraps them in a container div referred to as “Table_01.” Rename the “Table_01” div (to “container”, for instance) and magnificence it with CSS as you see match. If you happen to don’t want a container div, simply delete the “Table_01” div and its CSS counterpart.
Subsequent, change all of your different divs to relative positioning by eradicating absolutely the positioning declarations and letting them inherit relative positioning. Pay particular consideration to your floats and clears. You could possibly attempt to change all of your divs without delay, however a extra exact and predictable strategy to go about it’s to vary one div at a time and examine every div individually.
For divs that comprise photographs, determine which must be changed into CSS background photographs and which actually deserve a picture tag. Some slices (a content material space, for instance) could also be of a single colour and thus must be set utilizing a CSS model with none photographs. Set the general web page background individually utilizing your stylesheet. If this had been a manufacturing format, you’d most likely transfer your CSS to an exterior stylesheet, however which may be overkill for single-page mockups. Validate your code and also you’re good to go.
Instance of transformed and cleaned-up CSS#section9
#header {
float: left;
clear: proper;
}
You’ll want so as to add acceptable top and width declarations again in if the picture on this ingredient turns into a background picture in a later revision.
Instance of transformed and cleaned-up HTML#section10
(Line wraps marked » —Ed.)
<div id="header"> <img src="https://alistapart.com/article/quickcssmockupswithphotoshop/photographs/header.jpg" » alt=""> identify="headerimg" » width="800" top="150" id="headerimg" /> </div>
When it’s worthwhile to revise the mockup, you may merely make your graphic adjustments in Photoshop and ImageReady, then re-export the HTML file, overwriting the unique one and its supporting photographs within the /photographs subfolder. However earlier than you do, be sure you’ve saved your transformed, cleaned-up HTML file underneath a distinct identify so it and its stylesheet will check with the up to date photographs with out the hazard of being overwritten by your newly exported revised HTML.